Physical Address
Mumbai, India 400001
Physical Address
Mumbai, India 400001
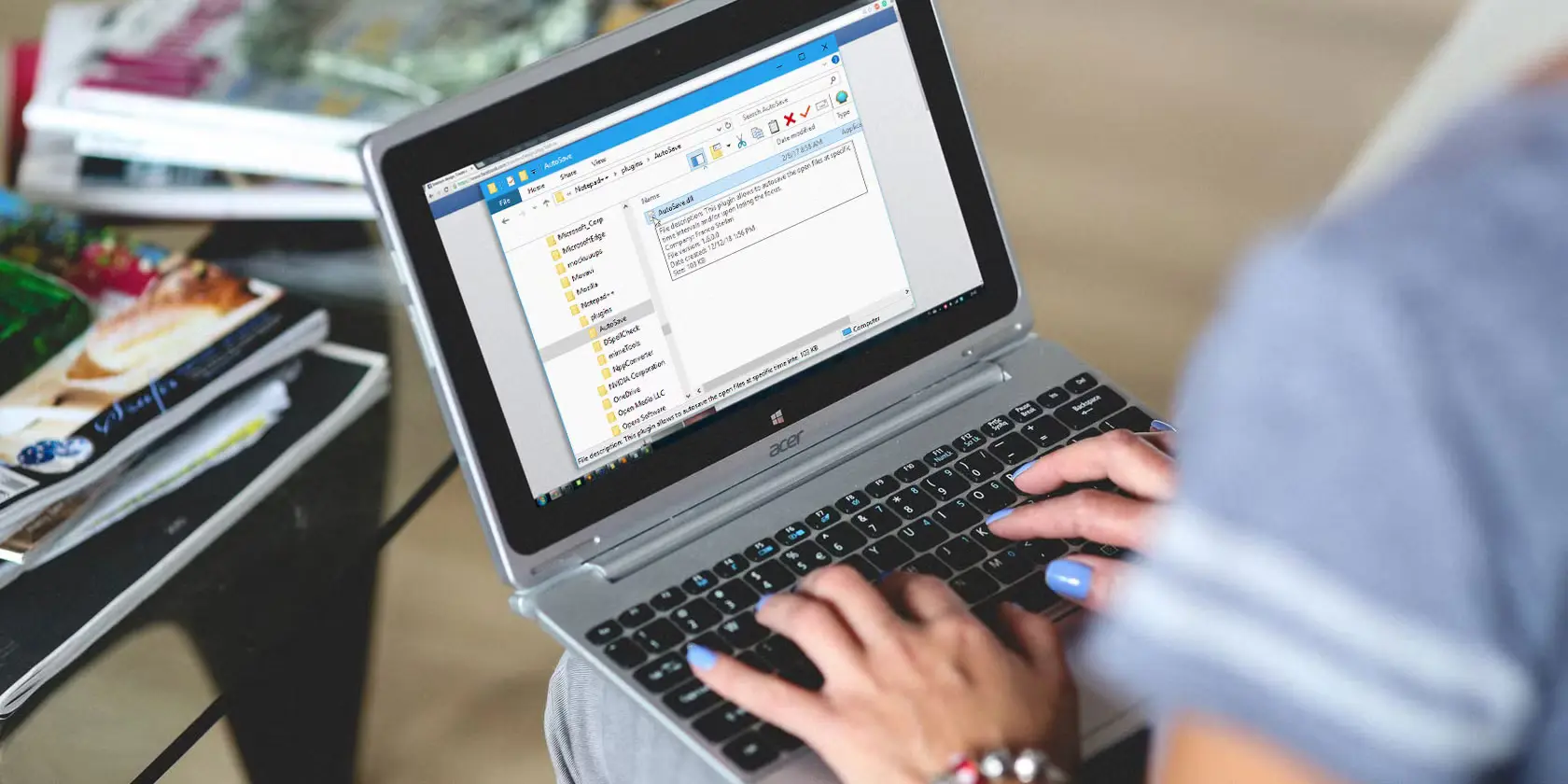
When it comes to file comparison, Notepad++ offers a reliable and efficient solution. Whether you’re a developer, writer, or anyone dealing with large text files, knowing how to compare two files in Notepad++ can save you time and effort. This guide walks you through the entire process, making it easy for you to spot differences and track changes in your documents with Notepad++.
Understanding how to compare two files in Notepad++ can be invaluable for tracking modifications, identifying errors, and analyzing changes. Notepad++ is a popular choice for text and code editing due to its user-friendly interface and powerful plugins. By using its comparison features, you can highlight differences in two files, helping you verify that changes have been implemented accurately, compare old and new versions of a document, or find bugs in your code.
To get started, make sure you have the latest version of Notepad++ installed. You can download it from the official Notepad++ website. Once you have Notepad++ ready, the next step in learning how to compare two files in Notepad++ is installing the Compare plugin, which is essential for file comparison.
Here’s how to install the Compare plugin:
Once the Compare plugin is installed, you’ll be able to access it under the Plugins menu.
Learning how to compare two files in Notepad++ requires having both files open. To do this, open Notepad++, then:
Make sure both files are in separate tabs in Notepad++. With both files open, you’re ready to initiate the comparison.
Once you’ve opened both files, learning how to compare two files in Notepad++ is simple using the Compare plugin:
This action will launch the comparison, and Notepad++ will highlight the differences between the two files. Differences are color-coded, with lines added, deleted, or changed clearly marked, making it easy to identify modifications.
When you use Notepad++ to compare two files, the Compare plugin uses different colors to indicate the types of differences:
By recognizing these color codes, you’ll quickly understand the distinctions between the files, which is an essential part of knowing how to compare two files in Notepad++ effectively.
One of the best features when learning how to compare two files in Notepad++ is the ability to synchronize scrolling. This feature makes it easy to navigate both documents simultaneously, helping you keep track of where you are in each file.
To enable sync scrolling:
With synchronized scrolling, both files move together, making it simpler to view and analyze differences side by side.
Notepad++ provides a navigation bar on the right side of the screen, which is another excellent tool when learning how to compare two files in Notepad++. This bar offers a visual representation of all differences within the document, enabling you to jump to specific sections quickly.
Click on any marked area in the diff navigation bar to move directly to that part of the document. This functionality is especially useful for lengthy files with numerous changes, as it helps you navigate differences efficiently without manually scrolling through the text.
Sometimes, blank lines or whitespace characters can result in unnecessary differences between files. Notepad++ allows you to ignore these minor variations to make the comparison more relevant. When learning how to compare two files in Notepad++, this feature can help you focus on meaningful differences rather than formatting issues.
To ignore whitespace differences:
This option can be particularly beneficial when comparing code files where indentation or spacing may differ but doesn’t impact functionality.
If you need a record of the comparison for documentation or sharing purposes, Notepad++ offers the ability to export the results. Learning how to compare two files in Notepad++ includes generating a comparison report, which is a valuable feature for professionals who need to review or document changes.
To create a report:
This report is beneficial for tracking modifications, documenting updates, or collaborating with others.
While learning how to compare two files in Notepad++ is generally straightforward, you may encounter occasional issues. Here are a few troubleshooting tips:
These solutions should help resolve any problems you encounter when using the Compare plugin.
Understanding how to compare two files in Notepad++ comes with a range of benefits. It enables you to:
For developers, content creators, and analysts, the Compare plugin is a powerful tool that enhances productivity by making file comparison simple and effective.
While knowing how to compare two files in Notepad++ is incredibly useful, there are other tools available for file comparison, such as:
These tools provide additional options if you require more advanced features than what Notepad++ offers.
Learning how to compare two files in Notepad++ can streamline your workflow, improve accuracy, and make file management easier. By leveraging the Compare plugin, you can quickly identify differences, focus on critical changes, and document modifications effectively. Notepad++ offers a straightforward, efficient way to handle file comparisons, making it an essential skill for professionals working with text or code.
With these steps, you’re now equipped to use Notepad++ to compare files with ease and precision. Start practicing today to master how to compare two files in Notepad++ and experience the difference it can make in your work.