Physical Address
Mumbai, India 400001
Physical Address
Mumbai, India 400001
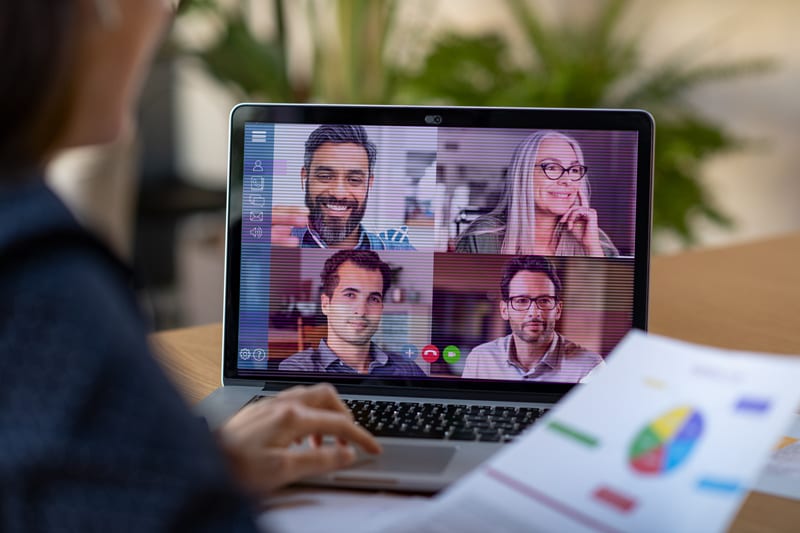
Dealing with a frozen computer is a frustrating experience that can disrupt your work, entertainment, or productivity. If you’re wondering how to unfreeze a computer, you’re not alone. Whether you’re using a Windows PC or a Mac, system freezes can occur due to various reasons, such as software glitches, system overloads, or hardware issues. Fortunately, there are several methods you can try to fix a frozen computer and get it back to working smoothly.
In this blog post, we’ll walk you through different strategies to help you resolve the issue of a frozen computer. Whether the computer is completely unresponsive or you can still interact with it but notice lagging or freezing, we’ll cover all the possible solutions to help you unfreeze your device.
Before jumping into how to unfreeze a computer, it’s important to understand why a computer may freeze in the first place. Computer freezes can occur due to a variety of reasons, some of which are more easily fixable than others. Here are a few common causes:
When your computer’s resources—such as CPU, memory (RAM), or hard drive space—are maxed out, it can cause the system to freeze. This often happens when you have too many applications or browser tabs open simultaneously, or when you’re running resource-heavy programs like video editing software or games.
A software conflict can occur when two or more applications or processes try to use the same resources, causing the system to freeze. Additionally, outdated drivers, incompatible applications, or bugs in the software can cause system crashes or freezes.
If system files become corrupted or damaged, your computer may freeze or run slowly. Corrupted files can interfere with essential processes that are required for the operating system to function properly.
Malware, viruses, or other malicious software can cause a variety of issues on your computer, including freezing. Malware can overload the system, alter files, or prevent essential programs from running.
While software-related issues are often the primary cause of computer freezes, hardware failures—such as a failing hard drive, overheating components, or malfunctioning RAM—can also contribute to system crashes.
Now that we know some common reasons why a computer might freeze, let’s dive into how to unfreeze a computer.
There are several methods you can use to unfreeze a computer, depending on the situation. Below, we’ve outlined some of the most common solutions for how to unfreeze a computer.
Sometimes, all your computer needs is a little time to recover. If your computer is temporarily unresponsive, give it a few minutes to process whatever task it’s stuck on. If you’re running a heavy program or multiple applications, the system may take some time to catch up.
One of the most common reasons for a computer freeze is an unresponsive program or app. When a program is not responding, it can cause the whole system to freeze. You can often solve this issue by force-quitting the problematic application.
This will force the program to close and free up your system resources, potentially unfreezing your computer.
Force quitting an unresponsive program can quickly resolve freezes caused by a single app.
If force-quitting doesn’t work, restarting your computer may be necessary. A simple restart can often clear up temporary issues with the system and restore functionality.
If your computer is completely unresponsive and the standard restart option isn’t working, you may need to perform a hard restart.
A restart can help reset system processes and resolve issues caused by temporary glitches.
If your computer is freezing due to high resource usage, it’s important to identify which process or app is consuming too much CPU or memory. You can use the Task Manager (Windows) or Activity Monitor (macOS) to track down the culprit.
By identifying and terminating resource-heavy processes, you can reduce system overload and potentially unfreeze your computer.
If your computer is still frozen, it might be time to run a system diagnostic to check for underlying issues. Both Windows and macOS have built-in diagnostic tools that can check for hardware or software issues.
Once in Safe Mode, you can run the built-in Windows Memory Diagnostic Tool and Check Disk Utility to check for errors and fix any system issues.
Running diagnostics can help identify any underlying issues that might be causing your computer to freeze.
Outdated or incompatible drivers can cause freezes and crashes, especially if you’ve recently installed new software or hardware. Updating or rolling back drivers may resolve the issue.
Updating drivers or rolling them back to a previous version can often resolve issues caused by hardware compatibility problems.
Malware and viruses can significantly affect your computer’s performance, causing it to freeze or crash. Running a system scan for malware or viruses is a good way to identify potential threats.
Running a virus scan can help you remove malicious software that might be causing your computer to freeze.
If your computer continues to freeze despite trying software solutions, there could be a hardware issue at play. Common hardware problems that can cause freezes include:
If hardware failure is suspected, consider seeking professional help to diagnose and repair the issue.
Dealing with a frozen computer can be stressful, but with the right troubleshooting steps, you can usually resolve the issue and get your system back to working order. Whether the freeze is caused by an overloaded system, software conflicts, hardware failures, or malware, there are several solutions you can try.
From force quitting unresponsive apps to updating drivers, and running system diagnostics, the steps outlined in this guide on how to unfreeze a computer will help you address and resolve most freezing issues. If all else fails, restarting your computer or seeking professional help might be the best option.
By staying proactive and performing regular maintenance, such as keeping your software updated and scanning for malware, you can minimize the chances of your computer freezing and ensure smoother operation in the future.