Physical Address
Mumbai, India 400001
Physical Address
Mumbai, India 400001
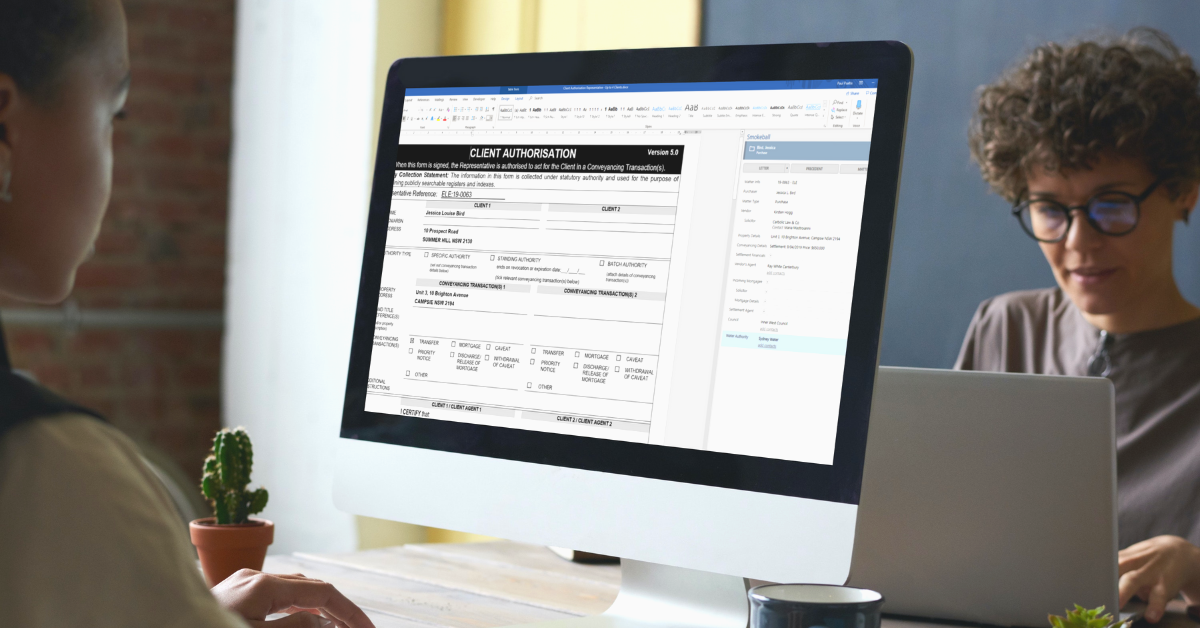
In the world of academic writing, proper formatting is critical. Whether you’re submitting a research paper, an essay, or any scholarly work, following a specific style guide ensures your writing appears professional, consistent, and credible. Among the various style guides, the Modern Language Association (MLA) format is one of the most commonly used, especially in the humanities. Students, researchers, and professionals alike often find themselves asking, “how to do MLA format on Google Docs?” as Google’s cloud-based word processor becomes more popular for its convenience and collaborative features.
If you’ve ever struggled with formatting your document according to MLA style, this extensive guide is here to help. By the end of this 2000-word article, you’ll know exactly how to do MLA format on Google Docs, from setting up your page margins and headers to creating proper citations and a Works Cited page. Let’s dive into the details and ensure your paper is perfectly formatted the next time you need it.
Before we discuss how to do MLA format on Google Docs, it’s essential to understand why MLA formatting is so important. MLA (Modern Language Association) style provides a consistent framework for formatting research papers and referencing sources. By following MLA guidelines, you:
Learning how to do MLA format on Google Docs ensures that your writing meets these criteria every time.
Before you can implement MLA formatting, you need to open and prepare your document. Here’s the initial setup on how to do MLA format on Google Docs:
With these simple steps, you’re ready to begin the journey of how to do MLA format on Google Docs.
One of the first steps in how to do MLA format on Google Docs is setting your page margins. MLA style typically requires 1-inch margins on all sides. Google Docs’ default margins are usually one inch, but it’s wise to confirm:
If your margins are already correct, you can move on. If not, changing them now ensures a consistent layout that aligns with MLA requirements.
Proper font choice and size are crucial when learning how to do MLA format on Google Docs. MLA style recommends using a legible font like Times New Roman in 12-point size:
With the correct font and size, your document immediately looks more professional and closer to MLA standards.
Another key aspect of how to do MLA format on Google Docs is ensuring the entire document is double-spaced. This spacing provides enough room for annotations and makes the text easier to read.
If you haven’t written anything yet, you can set the spacing now and write with the spacing already in place. If you’ve already typed your draft, selecting all text first ensures a quick uniform change.
MLA format doesn’t usually require a separate title page for most student assignments. Instead, you include a heading on the first page. Understanding how to do MLA format on Google Docs with headings is crucial:
Following these steps ensures your first page meets MLA’s guidelines, a key part of how to do MLA format on Google Docs properly.
MLA format requires page numbers in the header of each page, along with your last name. Here’s how to do MLA format on Google Docs for headers:
This header element is crucial when learning how to do MLA format on Google Docs, as it helps readers keep track of pages and authors.
Your main text should follow MLA guidelines for paragraph structure and indentation. Remember these key points as you master how to do MLA format on Google Docs:
These practices ensure that your body text looks uniform, clear, and easy to read—an essential aspect of how to do MLA format on Google Docs.
If your paper is long or complex, you might consider headings and subheadings. While not mandatory in MLA style, they can improve readability. Understanding how to do MLA format on Google Docs with headings can add clarity to your writing:
These guidelines are somewhat flexible in MLA. The key is consistency. Using these heading structures can break down complex topics and make your document more navigable while maintaining MLA integrity.
Citing sources is a critical component of MLA style. How to do MLA format on Google Docs also involves knowing how to create proper in-text citations:
By following these rules, you adhere to MLA standards and ensure your readers can locate the full source details in the Works Cited list.
Sometimes you may need to include a longer quotation. Learning how to do MLA format on Google Docs for block quotes is easy:
By properly formatting block quotes, you maintain MLA standards and preserve the clarity and credibility of your research.
Perhaps the most critical step in how to do MLA format on Google Docs is constructing the Works Cited page. This section lists all sources you referenced, allowing readers to verify your information. Follow these steps:
Creating a polished Works Cited page is integral to how to do MLA format on Google Docs successfully.
One of the perks of Google Docs is the ability to use add-ons and integrated tools for citations. While not a direct part of how to do MLA format on Google Docs, these tools can save time:
By taking advantage of these tools, you can streamline your citation process and ensure accuracy in how to do MLA format on Google Docs.
Although MLA mostly focuses on text and citations, sometimes you need to include images or tables. Knowing how to do MLA format on Google Docs for these elements is handy:
Ensure that images and tables do not break MLA’s spacing and margin guidelines. Consistency is key.
Once you’ve mastered how to do MLA format on Google Docs, remember that formatting is only part of the story. Good writing also involves revising your content for clarity, logic, and accuracy:
A well-formatted, well-proofed document sets you up for success, making your understanding of how to do MLA format on Google Docs even more valuable.
Q: Can I use a template for MLA formatting in Google Docs?
A: Yes. Some templates are available online. Go to “Template gallery” in Google Docs or search online for “MLA format template Google Docs.” These pre-formatted documents give you a head start on how to do MLA format on Google Docs.
Q: Is double-spacing required throughout the entire paper?
A: Yes. MLA requires double-spacing throughout, including headings, block quotes, and the Works Cited page.
Q: Do I need a running head besides the page numbers?
A: MLA requires only your last name and page numbers in the header, not a separate running head.
Q: How do I format footnotes or endnotes in MLA?
A: MLA primarily uses in-text citations, but if you use footnotes or endnotes, keep them consistent and follow MLA guidelines. In Google Docs, insert them via “Insert” > “Footnote.”
Once you’ve learned how to do MLA format on Google Docs, you can apply these principles to future assignments. Over time, the process becomes second nature:
By following these steps, you ensure that every paper you produce aligns with MLA expectations and maintains a professional appearance.
MLA formatting can seem daunting at first, but with practice, it becomes a straightforward process. From setting 1-inch margins, choosing Times New Roman 12-point font, and double-spacing throughout, to mastering headers, in-text citations, and the Works Cited page, every detail contributes to a polished and credible paper. Now that you know how to do MLA format on Google Docs, you can approach your academic and professional writing tasks with confidence.
Remember that good formatting complements strong research and clear writing. While you’ve now mastered the technical steps of how to do MLA format on Google Docs, continue refining your content and arguments. The synergy of form and substance ensures your readers focus on the substance of your ideas, not the presentation’s shortcomings.
With this guide as a reference, you’ll be well-prepared to handle any MLA-style assignment that comes your way—no matter how complex the topic or demanding the professor’s expectations. Enjoy the peace of mind that comes from a perfectly formatted, visually appealing, and academically sound document.