Physical Address
Mumbai, India 400001
Physical Address
Mumbai, India 400001
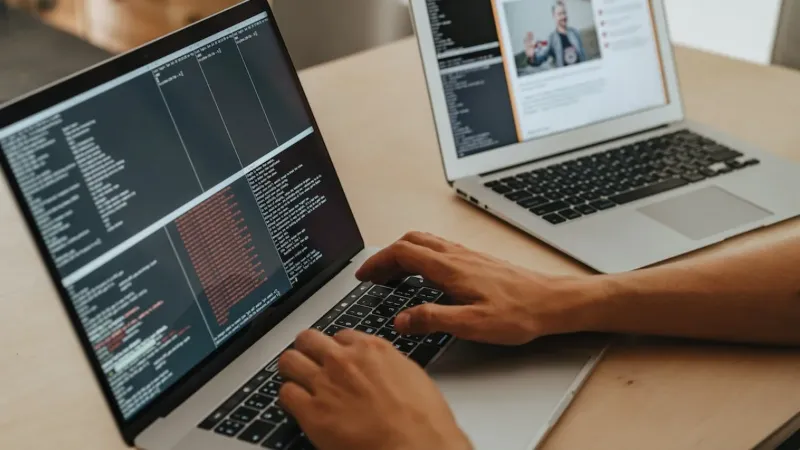
League of Legends (LoL) is one of the most popular multiplayer online battle arena (MOBA) games in the world, attracting millions of players since its release in 2009. However, there may come a time when you need to uninstall the game, whether it’s to free up space, troubleshoot performance issues, or take a break from gaming. Regardless of your reason, knowing how to uninstall League of Legends properly is important to ensure you remove all traces of the game from your system. In this blog post, we’ll guide you through the process step-by-step and address potential issues you may encounter.
Before we dive into how to uninstall League of Legends, let’s discuss some reasons why someone might want to remove the game from their computer.
Now that we’ve explored the reasons for uninstalling, let’s get into the actual steps of how to uninstall League of Legends.
The most common platform for playing League of Legends is Windows, so let’s start by looking at how to remove the game from a Windows PC. Follow these steps carefully to ensure you completely uninstall the game and its associated files.
Before you can uninstall League of Legends, make sure that neither the game nor the Riot Client (the platform you use to launch the game) is running. To check this:
This step ensures that the game and its launcher are not active during the uninstallation process.
To uninstall League of Legends on a Windows PC, you’ll need to access the Control Panel. Here’s how:
Once you’re in the Control Panel, follow these steps to uninstall League of Legends:
You should now see a list of all the programs installed on your computer. Scroll down or use the search bar to find League of Legends.
Once you’ve located League of Legends:
After uninstalling the game through the Control Panel, some leftover files may still be on your computer. To completely remove everything related to League of Legends, follow these steps:
Additionally, you may want to clear out any remaining files in the following location:
After completing these steps, you have successfully learned how to uninstall League of Legends on a Windows PC.
If you’re playing League of Legends on a Mac, the process is slightly different but just as straightforward. Here’s how to uninstall League of Legends on a macOS device.
Before you begin, make sure League of Legends and the Riot Client are closed:
To uninstall League of Legends from your Mac:
Even after deleting the application, some files may remain on your system. To completely remove League of Legends, follow these additional steps:
By removing these leftover files, you ensure that all data associated with the game is cleared from your Mac. You’ve now learned how to uninstall League of Legends on macOS!
While uninstalling League of Legends is usually a smooth process, some users may run into issues. Let’s explore common problems and how to solve them when learning how to uninstall League of Legends.
If you’re having trouble uninstalling the game, you can try the following solutions:
As mentioned earlier, simply uninstalling League of Legends may leave behind residual files. If you want to ensure that no trace of the game is left on your system, follow the instructions for manually deleting leftover files in the appropriate steps for Windows or macOS.
After uninstalling League of Legends, you may notice that the Riot Client is still installed on your system. If you no longer need the Riot Client, you can uninstall it using the same process outlined above for League of Legends.
If you’re uninstalling League of Legends for troubleshooting purposes and plan to reinstall it, the process is easy. Follow these steps to reinstall the game after you’ve completed the steps for how to uninstall League of Legends.
Whether you’re looking to free up space on your computer, fix an issue, or take a break from gaming, knowing how to uninstall League of Legends is essential. The steps are straightforward whether you’re on Windows or macOS, and by following this guide, you can ensure the game is fully removed from your system. Uninstalling the game can help with performance issues or simply provide a clean slate for a fresh installation.
Now that you know how to uninstall League of Legends, you can confidently manage your system’s resources or prepare for a reinstall when you’re ready to dive back into the game.